Hello Teman nenglea! Kali ini kita akan membahas topik yang cukup seru dan pastinya sangat berguna, yaitu cara membuat label nama di CorelDRAW. Mungkin kamu pernah dapat tugas dari kantor, sekolah, atau sedang mengerjakan proyek desain yang butuh label nama? Nah, CorelDRAW bisa jadi andalan banget untuk urusan ini. Selain fiturnya lengkap, CorelDRAW juga cukup fleksibel untuk menyesuaikan desain sesuai kebutuhanmu. Yuk, kita bahas satu per satu dengan gaya yang santai dan mudah dipahami!
Kenapa Harus Pakai CorelDRAW?
CorelDRAW memang jadi pilihan favorit banyak desainer karena tampilannya user-friendly dan punya banyak tools yang mendukung desain grafis. Dalam hal membuat label nama, software ini memungkinkan kamu untuk mengatur ukuran, font, warna, hingga menyusun tata letak yang rapi dengan presisi tinggi. Jadi, kamu nggak perlu repot pakai aplikasi desain yang rumit. Cukup dengan CorelDRAW, semua bisa diatur dalam satu workspace. Apalagi kalau kamu harus cetak label dalam jumlah banyak, CorelDRAW bisa dikombinasikan dengan fitur mail merge juga, lho!
Persiapan Sebelum Membuat Label
Sebelum mulai bikin label nama, ada beberapa hal yang perlu kamu siapkan. Pertama, tentukan dulu ukuran label yang kamu butuhkan. Apakah ukuran standar seperti 3×7 cm, atau ada ukuran khusus sesuai kebutuhan proyekmu. Kedua, siapkan daftar nama-nama yang akan dimasukkan ke dalam label. Kalau kamu punya daftar nama dalam file Excel, itu lebih bagus karena nanti kita bisa langsung hubungkan ke CorelDRAW dengan fitur merge. Ketiga, pastikan kamu sudah punya template label atau setidaknya tahu layout dasar yang akan dipakai. Terakhir, siapkan logo atau gambar tambahan jika diperlukan.
Membuka Dokumen Baru di CorelDRAW
Langkah pertama tentu saja adalah membuka dokumen baru di CorelDRAW. Saat kamu klik “New Document”, kamu akan diminta menentukan ukuran kertas. Pilih ukuran yang sesuai dengan kertas label yang kamu punya. Misalnya A4 atau Letter. Setelah itu, kamu bisa atur margin dan ukuran layout untuk menyesuaikan jumlah label yang ingin dibuat dalam satu halaman. Biasanya, satu halaman A4 bisa memuat antara 10-20 label tergantung ukuran labelnya. Nah, kalau semua sudah diatur, klik OK dan workspace kamu siap digunakan untuk mulai desain label!
Membuat Grid atau Kotak Label
Supaya label terlihat rapi dan sejajar, kamu bisa membuat grid menggunakan tool “Rectangle” di toolbar kiri. Buat satu kotak sesuai ukuran label, misalnya 7 cm x 3 cm. Setelah itu, duplikat kotak tersebut sesuai jumlah label yang ingin kamu buat dalam satu halaman. Gunakan fitur “Align and Distribute” untuk memastikan semua kotak sejajar dan memiliki jarak yang sama. Dengan cara ini, kamu bisa bikin layout yang simetris dan profesional. Kalau kamu ingin lebih cepat, kamu juga bisa pakai fitur “Step and Repeat” untuk menggandakan objek secara otomatis dengan jarak yang konsisten.
Menambahkan Nama ke Dalam Label
Setelah kotak label siap, langkah selanjutnya adalah menambahkan nama-nama ke dalam setiap kotak. Kamu bisa pakai “Text Tool” (T) lalu klik di dalam kotak label dan ketik nama secara manual. Tapi kalau nama yang ingin kamu masukkan jumlahnya banyak, ini bisa makan waktu lama. Solusinya adalah menggunakan fitur “Print Merge” dari CorelDRAW. Dengan fitur ini, kamu bisa mengimpor data dari file Excel atau CSV lalu secara otomatis memasukkan nama-nama ke setiap label sesuai urutan. Hemat waktu dan tenaga banget, kan?
Cara Menggunakan Print Merge
Print Merge adalah salah satu fitur unggulan di CorelDRAW yang sangat membantu dalam membuat label nama. Caranya cukup mudah. Pertama, siapkan file Excel yang berisi daftar nama, dan pastikan kolomnya diberi judul seperti “Nama”. Lalu, di CorelDRAW klik menu “File” > “Print Merge” > “Create/Load Merge Fields”. Setelah itu, kamu pilih “Import Text File” dan cari file Excel tadi. CorelDRAW akan membaca kolom-kolom tersebut dan menampilkannya sebagai field yang bisa kamu masukkan ke label. Gunakan Text Tool, klik pada kotak label, lalu pilih “Insert Merge Field” dan pilih “Nama”. Lanjutkan ke label berikutnya, dan kamu tinggal klik “Print Preview” untuk melihat hasil akhirnya.
Mempercantik Desain Label
Label yang menarik tentu saja bikin kesan pertama jadi lebih baik. Jadi jangan ragu untuk mempercantik desain labelmu. Kamu bisa tambahkan elemen grafis seperti logo perusahaan, garis hias, atau icon kecil untuk memperjelas identitas pemilik label. Gunakan warna-warna yang selaras dan tidak terlalu mencolok. Untuk font, pilih yang mudah dibaca dan profesional, seperti Arial, Helvetica, atau Calibri. Hindari font dekoratif yang terlalu rumit kecuali memang sesuai tema acara. Kamu juga bisa tambahkan efek seperti drop shadow atau outline pada teks agar lebih menonjol.
Mengatur Ukuran Font dan Layout
Ukuran font pada label harus pas. Jangan terlalu kecil hingga susah dibaca, tapi juga jangan terlalu besar hingga keluar dari batas label. Ukuran ideal biasanya antara 10 sampai 14 pt, tergantung ukuran label itu sendiri. Pastikan juga posisi teks berada di tengah kotak label, baik secara horizontal maupun vertikal. Gunakan fitur “Align Center” dan “Align Middle” untuk membantu menyelaraskan posisi teks. Kamu bisa juga menggunakan guideline agar seluruh elemen berada dalam satu grid rapi. Layout yang rapi dan simetris akan memberikan kesan profesional dan terorganisir.
Menambahkan Warna dan Background
Kalau kamu ingin label terlihat lebih hidup, kamu bisa tambahkan warna atau background di kotak label. Klik kotak label lalu pilih warna dari color palette di samping kanan. Untuk memberikan warna latar, pastikan kamu tidak menutupi teks. Gunakan warna yang kontras tapi tetap nyaman dilihat, seperti putih dengan teks hitam, atau latar biru muda dengan teks putih. Jika ingin background bermotif, kamu bisa tambahkan gambar tekstur atau pola yang sesuai tema. Tapi jangan berlebihan, ya. Tetap pertahankan kesan clean dan minimalis agar nama tetap menjadi fokus utama.
Mengecek Kembali Desain
Sebelum lanjut ke tahap cetak, jangan lupa untuk mengecek kembali seluruh desainmu. Pastikan semua nama sudah masuk dan tidak ada yang typo. Periksa juga posisi teks apakah ada yang terlalu mepet ke tepi atau tidak sejajar. Cek ulang warna, font, dan semua elemen desain agar hasil akhir sesuai ekspektasi. Kamu bisa zoom in untuk melihat detail, atau gunakan fitur “Print Preview” untuk melihat tampilan cetaknya nanti. Tahap pengecekan ini sangat penting agar hasil cetakan tidak sia-sia dan terlihat profesional.
Menyimpan File dalam Format yang Tepat
Setelah desain selesai dan sudah kamu cek, saatnya menyimpan file. Di CorelDRAW, kamu bisa menyimpan dalam format .CDR untuk versi editable-nya. Tapi kalau ingin langsung cetak atau kirim ke percetakan, simpan juga dalam format PDF. File PDF menjaga agar semua elemen desain tetap utuh saat dibuka di komputer lain. Pilih “File” > “Save As” lalu pilih format yang diinginkan. Jangan lupa beri nama file yang jelas, misalnya “Label_Nama_EventMei2025.pdf” agar mudah dicari. Simpan juga backup-nya ya, siapa tahu suatu saat butuh revisi!
Cetak Sendiri atau ke Percetakan?
Kalau kamu punya printer sendiri, kamu bisa langsung cetak labelnya. Gunakan kertas label khusus agar hasil cetakan lebih maksimal dan presisi. Pastikan juga printermu mendukung resolusi tinggi agar teks dan gambar keluar dengan tajam. Tapi kalau jumlahnya banyak atau butuh kualitas profesional, sebaiknya serahkan ke percetakan. Kirim file PDF dan beri petunjuk ukuran serta jumlah cetakan. Percetakan biasanya punya mesin potong otomatis yang bisa membuat label terlihat sangat rapi dan presisi.
Tips Agar Hasil Cetakan Sempurna
Supaya hasil cetak label nama benar-benar maksimal, ada beberapa tips tambahan nih. Pertama, gunakan kertas berkualitas seperti stiker glossy atau vinyl agar lebih awet dan tahan air. Kedua, jangan cetak langsung banyak, coba cetak satu halaman dulu sebagai sample. Cek apakah semua posisi sudah pas dan tidak ada kesalahan. Ketiga, atur resolusi cetak minimal 300 dpi agar hasil tidak pecah atau blur. Terakhir, simpan desainmu dengan backup di cloud atau flashdisk untuk jaga-jaga kalau file aslinya hilang.
Membuat Label Nama untuk Acara Khusus
Label nama tidak hanya untuk keperluan kantor atau sekolah, tapi juga cocok untuk acara spesial seperti seminar, workshop, pernikahan, hingga ulang tahun anak. Kamu bisa menyesuaikan desain label sesuai tema acara. Misalnya pakai warna pastel untuk acara baby shower, atau tema rustic untuk acara pernikahan. Tambahkan elemen-elemen unik seperti icon lucu, frame dekoratif, atau bahkan QR Code yang bisa mengarahkan ke akun media sosial. CorelDRAW bisa memenuhi semua kebutuhan desain ini dengan fitur-fiturnya yang fleksibel.
Label Nama sebagai Identitas
Label nama punya peran penting sebagai identitas seseorang dalam sebuah event atau lingkungan kerja. Dengan label, orang akan lebih mudah mengenal dan menyapa satu sama lain. Bayangkan dalam sebuah seminar, kamu bisa dengan mudah mengenali pembicara, panitia, atau peserta hanya dari nama yang tertempel di dada mereka. Desain label yang menarik juga bisa memberikan kesan profesional dan menciptakan suasana lebih akrab. Jadi, jangan anggap remeh label nama ya, Teman nenglea!
Mengedit Ulang Label Lama
Terkadang kamu tidak perlu mulai dari nol saat membuat label baru. Kamu bisa pakai desain label lama, lalu tinggal edit isinya. Di CorelDRAW, kamu cukup buka file CDR lama, ubah nama-nama yang perlu diganti, dan sesuaikan warna jika ingin tampil beda. Ini sangat menghemat waktu, apalagi kalau desain sebelumnya sudah rapi. Tapi tetap cek semua elemen dengan teliti sebelum cetak ulang ya, agar tidak ada data yang salah atau layout yang bergeser akibat perubahan konten.
Berbagi Desain Label dengan Tim
Jika kamu bekerja dalam tim, kamu bisa berbagi file desain label dengan mudah. Simpan file dalam format .CDR atau PDF, lalu kirim via email atau platform kolaborasi seperti Google Drive atau Dropbox. Jangan lupa sertakan file Excel yang digunakan untuk merge jika tim kamu juga ingin edit daftar nama. Dengan begitu, semua anggota tim bisa berkontribusi dan mempercepat proses pengerjaan label. Pastikan juga semua font yang kamu gunakan tersedia di komputer tim, atau convert teks ke curve untuk menghindari masalah saat dibuka di perangkat lain.
Kesalahan Umum Saat Membuat Label
Ada beberapa kesalahan yang sering terjadi saat membuat label di CorelDRAW, seperti salah ukuran, teks terlalu kecil, atau file tidak compatible saat dicetak. Hindari menggunakan font yang terlalu rumit, warna yang kontras rendah, dan terlalu banyak elemen dekoratif yang mengganggu fokus pada nama. Selain itu, jangan lupa menyimpan file secara berkala untuk menghindari kehilangan data karena crash. CorelDRAW memang powerful, tapi tetap butuh ketelitian dari penggunanya agar hasil akhir benar-benar memuaskan.
Kesimpulan
Teman nenglea, membuat label nama di CorelDRAW ternyata tidak serumit yang dibayangkan, kan? Dengan langkah-langkah yang tepat dan sedikit sentuhan kreativitas, kamu bisa menghasilkan label yang menarik, rapi, dan profesional. Mulai dari membuat grid, menambahkan teks, hingga menggunakan fitur Print Merge, semua bisa dilakukan dengan mudah. Jadi, tunggu apa lagi? Yuk praktikkan langsung dan jadikan setiap label yang kamu buat sebagai identitas yang berkesan!
Sampai jumpa kembali di artikel menarik lainnya!


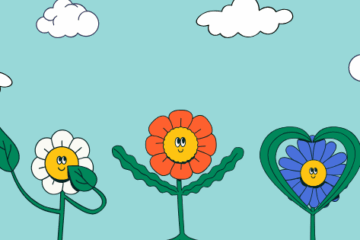
0 Comments